Recotte Studioトライアル:3Dモデルを動かす

Recotte Studioで3Dモデルありでプロジェクトを作成すると、プレビュー画面に3Dモデルが表示される。
3Dモデルを編集したい場合、モデルを一回クリックする。
上のように3Dモデルの枠が表示されるので、大きく表示したいときは枠の四隅の■をドラッグ&ドロップすればいい。
位置を移動させたい場合は、枠の中央をクリックしながら移動すればよい。
移動させるとガイドが表示されるので、位置を揃えるなどできるはずだ。
ただ枠だけでは3Dモデルの大きさと位置しか変えられず、全身を表示したいといったことができない。
全身を表示するには、3Dカメラ編集モードに入る必要がある。上の画像のように編集用のカメラアイコンをクリックする必要がある。
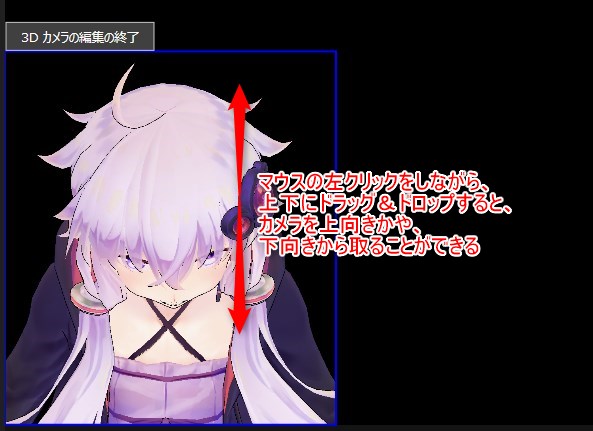
マウスの左クリックを押しながら、上下にドラッグ&ドロップすると、3Dモデルが開店するはずだ。

横を向けたいときは、左右にドラッグ&ドロップすればいい。
触るとわかるが、デフォルトだと枠の中心が、顔の中心となっており、全身を写すことができない。

マウスのホイールを回すと、3Dモデルの拡大縮小ができる。
ただ、これだと全身を写そうとすると、小さくなってしまう。
これは枠の中心に顔の位置が来ているために起こる。
マウスのホイールだけでなく、コントロールキーを押しながら左クリックを上下にドラッグ&ドロップでも拡大縮小ができる。

では、枠の中で移動させたくなるが、そのときはshiftキーを押しながらドラッグ&ドロップすればいい。
3Dモデルの大きさは変わらずに移動できるはずだ。

今度はAltキーを押しながら上下左右に振ると、枠の中心を重心として回転する。

カメラの枠を外れると見切れてしまう。
何も動作をしていないときに、枠内いっぱいに大きくしてしまうと、モーション時に見切れてしまう。

最初に3Dモデルのデフォルトの大きさを決めると思うが、次々とモーションを追加していくと、モーションによっては枠からはみ出して見切れてしまうことがある。
あらかじめモデル周囲に余裕があるように枠の調整をしておいたほうがよさそうだ。

先走ってしまったが、モーションを挿入するときは、上の①のバーをクリックすると、②の動作アイコンが表示されるので、クリックすると①のバーの下に動作用のバーが表示されるはずだ。

モーションを変えたいときは、モーションの部分をクリックすると、右側に動作アイコンが表示されるので、そこから選べばいい。

もしくは右クリックを押すと、メニューが表示されるので、そこから『動作を変更』を選べば同様にモーションを選ぶことができる。

右クリックから面倒なときは、ダブルクリックでモーションを選ぶ画面がでてくる。

モーションの所に青いバーがあるが、これはモーションを速くするか遅くするかの調整に使う。長くするとゆっくりと動作するようになる。